Realistické HDR - krok za krokom
PODROBNÝ SPRIEVODCA TVORBOU SNÍMOK S VYSOKÝM DYNAMICKÝM ROZSAHOM
Zachytiť na fotografií scénu tak ako ju reálne vidíme môže byť niekedy značný problém. Dynamický rozsah oka je oveľa väčší ako rozsah bežného fotografického snímača. Aby vaše pokusy nekončili bezmocnosťou nápomocný môže byť postup tvorby HDR fotografií, tak ako si ho ukážeme v tomto tutorialy...
● HDR ako realistický nástroj
Určite ste sa už stretli s obrázkami s prídomkom HDR. Väčšinou ich poznáte a identifikujete ako cukríkovo maľované fotografie, či vysoko nadrealistické, mystické, fantastické a či už tak, alebo onak dych berúce stvárnenia danej scény. Avšak pri fotografií ktorá pôsobí reálne býva bežnému oku použitie HDR skryté, ale o to viac potrebné. Pretože pri snahe zachytiť svetelne zložitú scénu (zložitú pre náš fotoaparát) t.j. scénu s vysokým dynamickým rozsahom, väčšinou bežný fotoaparát zlyháva. Máme tu síce postupy ako zlepšiť dynamické podanie fotografovanej scenérie, ako sú doplnkové blesky, prechodové filtre a podobné pomôcky, pripadne umelecky nechať časť scény v tieni... Avšak v špecifických prípadoch ako je tento nám neostáva väčšinou iná možnosť ako použiť HDR technológiu spracovania obrazu.

OBR01 (ked prejdete nad obrázokom myšou zmení sa na finálnu verziu)
● Prečo HDR
Rozsah článku nám neumožní podrobnejšie rozobrať danú problematiku. Z teórie si povieme len to najnutnejšie, čo však nemusí byť na škodu. Samotná prax je najlepší učiteľ. Ako vidíme na obrázku (OBR01) zvyčajná snímka danej scény nie je schopná zachytiť plný dynamický potenciál danej scény. V bežnom prípade vieme vyvážiť snímku tým, že buď expozíciu kompenzujeme na interiér (OBR02), alebo exteriér (OBR03). V oboch prípadoch však nedosiahneme na fotografii podobnú vernosť podania danej scény tak ako hu vidí naše oko.


OBR02 a OBR03
Naše oko je schopné približne rozlíšiť 15 clonových čísel, 15 expozičných stupňov (EV). Ako oko postupne sníma danú scénu, prispôsobuje svoju citlivosť na dané osvetlenie scény je schopné v absolútnom rozsahu zvládnuť kontrast až 30 EV (230 prechodových krokov medzi čiernou a bielou).
Bežné digitálne snímače zvládajú však dynamický rozsah od najjednoduchších kompaktov po profesionálne zrkadlovky približne v rozsahu od 7 do 12 EV.
Kompenzovať tento nedostatok môžeme pomocou technológie spájania niekoľkých expozícií nazývanej HDR. HDR je skratka anglického slovného spojenia High dynamic range čo v preklade znamená Vysoký dynamický rozsah. V podstate ide o techniku, ktorá nám pomôže vytvoriť realistický obraz danej scény, alebo až nadrealistický pohľad na scénu cestou multiexpozície tzv. „sendvičovania“ – skladania výslednej snímky s niekoľkých samostatných záberov s rôznou expozičnou hodnotou.
Existuje niekoľko vhodných programov (Picturenaut, DynamicPhotoHDR, Photoshop a ďalšie), ktoré nám pomôžu v našom snažení,my si ukážeme postup ako dosiahnuť želateľný výsledok v programe PhotomatixPro 3.2.8.
● Ako na to...
S množstva možnosti ako dosiahnuť kýžený výsledok si spomenieme dve. Najjednoduchšou možnosťou je využiť expozičný automatický bracketing (AEB). Niektoré fotoprístroje zvládajú vytvoriť pomocou AEB 9 snímok odstupňovaných trebárs po 1 EV. Takýto rozostup nám umožní dostatočne pokryť dynamický rozsah väčšiny scén. Väčšina fotoaparátov však umožňuje trojnásobný bracketing, v takom prípade si nastavíme čo najväčší rozptyl expozičnej hodnoty aspoň 2 EV, alebo niekolko krát zopakujeme AEB s rôznymi expozičnými hodnotami s tzv. korekciou expozície. Ak nemáte k dispozícií AEB, alebo jeho rozsah je nedostatočný, je tu ešte možnosť nastaviť expozičné hodnoty manuálne, čo ma aj výhodu, že si stanovíte sami potrebný počet snímok a ich expozičný rozptyl.
Názornejšie to pochopíme na našej príkladovej štúdií. Expozimeter vyhodnotil scénu na expozičné hodnoty F8 (clona bola kvôli hĺbke ostrosti nastavená napevno) s časom 1/125 sec. pomocou AEB sa zhotovilo 9 snímok kde jedna zo základnou nameranou expozičnou hodnotou F8 1/125 sec., štyri snímky boli posunuté po 1 EV smerom k tieňom a štyri snímky odstupňované po 1 EV smerom ku svetlám.
V prípade manuálneho postupu by hodnoty jednotlivých expozícii vyzerali nasledovne: základná snímka F8 – 1/125 sec., štyri snímky smerom do tieňov po 1 EV s hodnotami 1/250, 1/500, 1/1000 1/2000 a štyri smerom ku svetlám 1/60, 1/30, 1/15, 1/8.
Manuálny mód však môžeme použiť aj šikovnejšie, expozimetrom nastaveným na bodové meranie si vieme namerať správnu expozíciu na svetla – vyberieme si najsvetlejšie miesto v okne. Meraním zistíme že ideálna hodnota v takomto prípade je 1/1000 sec. Ten istý postup použijeme na tiene, kde nám dostaneme hodnotu 1/30 sec. Pokiaľ chceme zachovať rozptyl 1EV, tak na vyfotografovanie danej scény nám stačí 6 snímok, v prípade rozptylu expozície 2EV stačili by 3 snímky. Takýmto postupom ušetríme čas jak pri fotografovaní tak pri postprocessingu v počítači. Avšak obecné povedané viac snímok väčšia presnosť zaznamenaných jasových hodnôt na scéne.
TIP: Správne nastavenie fotoprístroja je obecne najhlavnejšou podmienkou pre kvalitnú fotografiu, čo pre tvorbu HDR platí minimálne dvakrát. Pri expozičnom bracketingu sa snažte fotografovať v režime priority clony, aby vám AEB nemenil clonu a tým aj požadovanú hĺbku ostrosti. Zaostrite si na daný objekt a vypnite automatické ostrenie. Za jedno vás bude zdržovať pri sérii snímok, za druhé hrozí možnosť preostrenia na iný objekt. Vyvážte si bielu farbu. Samozrejmosťou je prepnutie fotoaparátu do režimu rýchleho sériového snímania.
Fotografujte na najnižšiu možnú hodnotu ISO vzhľadom na svetelné podmienky scény. Nižšie ISO produkuje nižší šum. Treba si uvedomiť že neduhy ako šum, vinetácia objektívu, či prach na snímači, nehovoriac o silnejšej JPEG kompresií sa pri tvorbe HDR obrazu sčítavajú. Pokiaľ chcete dosiahnuť kvalitný výsledok je nutné držať v čistote optickú cestu (snímač a objektív), vyhnete sa tak dodatočnému retušovaniu. To iste platí aj o predmetoch na scéne, pretože vás čaká viac prace ako pri bežnom fotografovaní dobre si premyslite svoj fotografický zámer.
Pokiaľ môžete použite kvalitný statív a samozrejme káblovú, či bezdátovú spúšť. Pri manuálnom zadávaní hodnôt, pokiaľ to práve nerobíte s notebooku, je to nutnosť. Aj keď väčšina HDR programov zvládne zarovnať snímky fotografovane aj z ruky, pri zarovnávaní prídete o malé množstvo rozlíšenia snímku vzniknuté orezom presahujúcich okrajov a nemusí to vždy dopadnúť dobre.
Pred snímaním série snímok pre tvorbu HDR fotografie je potrebné si vo svojom fotoprístroji povypínať všetky vylepšenia obrazu pokiaľ ako vstupné dáta použijete JPEG fotografie. Pri prací s RAW snímkami môžete tento krok vynechať.
Pri fotografovaní dynamických scén, ako je napríklad vietor v krajine, ktorý pohybuje listami stromov, si dobre premyslite expozičné hodnoty. Aj keď PhotomatixPro obsahuje celkom kvalitný modul na odstraňovanie rozdielu pohybu na scéne, je to vždy na úkor výslednej kvality.
● Čo na HDR
Pri tvorbe HDR fotografie si môžeme vyberať vhodný nástroj z bohatej palety špecializovaných programov na tvorbu snímok s vysokým dynamickým rozsahom. Pre náš účel existuje niekoľko vhodných programov (Picturenaut, HDRshop, DynamicPhotoHDR, Photoshop a ďalšie), ktoré nám pomôžu v našom snažení, my si ukážeme postup ako dosiahnuť želateľný výsledok v programe PhotomatixPro 3.2.8. (99 USD, www.hdrsoft.com) od spoločnosti HDRsoft Sarl s Francúzka.
Vyber tohto programu nie je náhodný, predurčuje ho jeho všeobecná obľúbenosť, prijateľná cena, jednoduché, ale pritom bohaté možnosti ovládania v samotnom procese generovania obrazu a neposlednom rade určitá všestrannosť. Tým nechcem naznačiť, že s iným program nedosiahnete porovnateľné či lepšie výsledky, pokiaľ sa vám zdá cena vysoká, alebo nechcete investovať prostriedky, skúste výborný a bezplatný Picturenaut 3.0 (http://www.hdrlabs.com/picturenaut/index.html)
Ďalším nesporným kladom Photomatixu je, že existuje aj vo forme plug-inu pre Lightroom a Photoshop CS2 až CS5 a to v 32 i 64 bitovej verzii pre platformu Windows i Mac OS X. K úplnej dokonalosti snímky, teda na jej finálne úpravy už vygenerovaného – vytónovaného obrazu s Photomatixu použijeme Photoshop CS4 (www.adobe.com), ktorý tiež sám obsahuje funkciu na spájanie a generovanie HDR obrazu. Samozrejme na finálne úpravy požadovaného rozsahu opäť môžeme použiť bezplatný bitmapový editor napríklad Gimp (www.gimp.org), alebo trial verziu už spomínaného Photoshopu.
● Funkcie programu
PhotomatixPro disponuje niekoľký transformačnými modulmi pre zlučovanie snímok. Pretože našim cieľom je vytvoriť realistickú fotografiu s trochou šmrncu, na prvý pohľad by sa zdalo, že najvhodnejším kandidátom pre tento cieľ bude modul Exposure Fusion (splynutie expozícií) s funkciou Highlights & Shadows – Adjust.
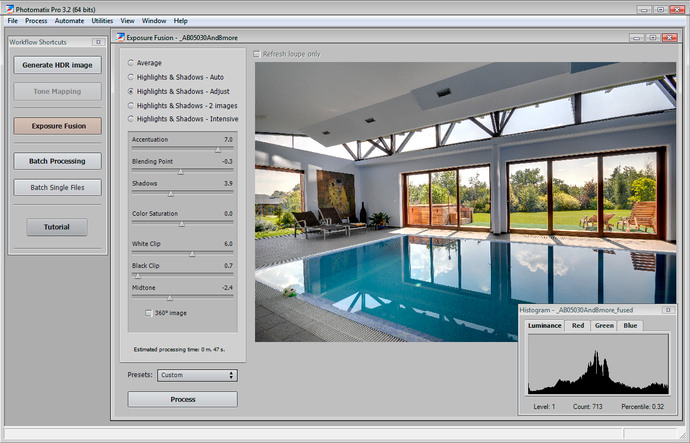
OBR07
Tato funkcia disponuje s dostatočným počtom modifikátorov na to aby sme dosiahli želateľný výsledok fotorealizmu danej scény. Ale chceme o malý kúsok viac – dodať scéne určitý šmrnc. Preto siahneme po module tónového mapovania (Tone Mapping) s modulom Detail Enhancer (zvyšovanie detailov).
● Sendvičujeme
Máme nafotografovanú sériu 9 snímok s odstupňovaním po 1 EV (OBR04), môžeme sa pustiť do samotného procesu tvorby výsledného obrazu ako si ukážeme v jednotlivých krokoch. Ideálne je na generovanie HDR je použiť čo najkvalitnejší podklad. Photomatix zvláda tvorbu HDR aj z RAW súborov, ktoré by sme mali uprednostniť pred formátom JPEG, pokiaľ chceme dosiahnuť čo najväčšiu kvalitu výstupného obrazu.
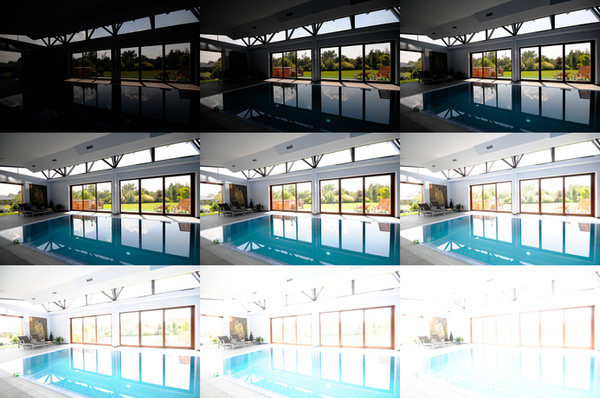
OBR04
Keď odhliadneme od surrealistického smeru, aj keď iste v niektorých momentoch príťažlivých snímok, ktoré reprezentujú momentálne hlavný prúd v oblasti tvorby HDR, použitie tejto technológie je vhodne aj pre dosiahnutie väčšieho realizmu na podporu vnemu v reklamnej, reportážnej či dokumentárnej fotografii. A práve toto si ukážeme v nasledujúcich krokoch.
● Krok 1 – Generovanie HDR
V hlavnej ponuke programu PhotomatixPro 3.2.8 si vyberieme položku menu Generate HDR image (tvorba HDR obrazu). V následnom dialógovom okne si vyhľadáme súbory ktoré chceme použiť v tomto procese a potvrdíme tlačítkom OK.
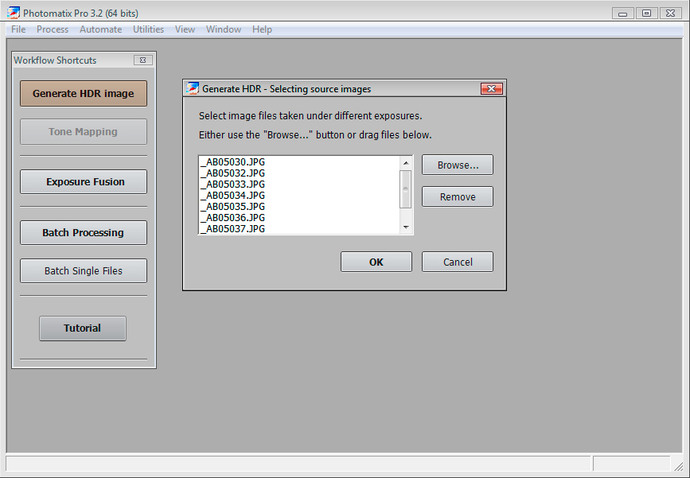
V následnom dialógovom okne si môžeme vybrať s niekoľkých možnosti. Zvolíme možnosť Algin source images (zarovnanie obrázkov) s parametrom By correcting horizontal and vertical shift (korekcia horizontálneho a vertikálneho posunu).
● Krok 2 – vyber parametrov pre generovanie HDR
V prípade, že ste fotografovali z ruky a je možné okrem daného posunu snímok voči sebe aj ich vzájomné natočenie, zvolíte druhú voľbu. Ak váš objektív trpí výraznejšou chromatickou chybou zvoľte voľbu Reduce chromatic aberrations na jej odstránenie. V prípade, že ste fotografovali na vyššiu hodnotu ISO, pri ktorej váš fotoprístroj už produkuje výraznejší šum zvoľte voľbu Reduce noise na jeho potlačenie.
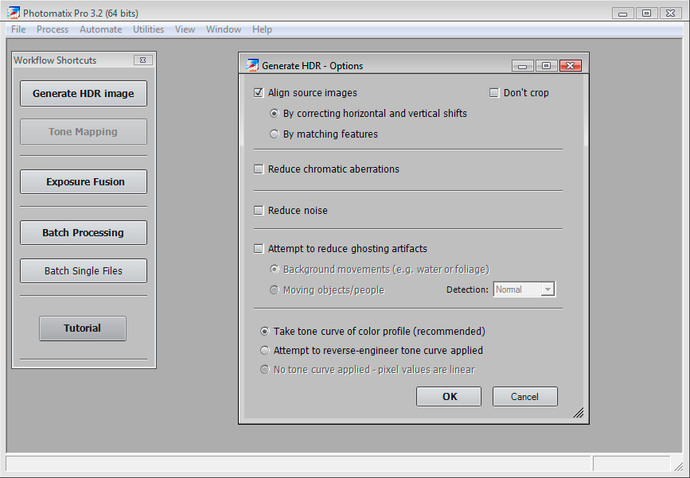
Voľbu Algin source images môžete mať permanentne zapnutú. Ak vlastníte dostatočne tuhy statív, môžete ju vypnúť ušetrite trošku času pri generovaní HDR obrazu. Pokiaľ sa na scéne nachádza rozdielový pohyb medzi jednotlivými snímkami t.j. pohyb na scéne zvoľte voľbu Attempt to reduce ghosting artifacts. Tato funkcia ma dve voľby Background movements (pohyb na pozadí) a Moving object/people (pohybujúce sa predmety/osoby) a to v dvoch úrovniach intenzity funkcie (normal a high). V našom prípade ako vidíte na obrázku ostala zakliknutá len prvá voľba z daných možnosti. Poslednou možnosťou voľby je voľba farebného profilu. Pokiaľ sú vašim vstupom fotografie s bežného digitálneho fotoaparátu ponechajte štandardné nastavenie.
● Krok 3 – Tónové mapovanie
Pred vami je HDR obraz, to čo sa bežne nazýva HDR je v skutočnosti už vymapovaným LDR (low dynamic range) obraz. Existuje niekoľko matematických modelov ako previesť čo najefektívnejšie HDR pomocou tónového mapovania do príťažlivej LDR verzie. Photomatix používa iba jediný algoritmus Fattal, čo je podľa môjho názoru jediná jeho nevýhoda, že sa nedá pri generovaní hlavne realistických snímok meniť algoritmus prevodu. Tak a teraz už vieme prečo máme stačiť tlačítko Tone Mapping.
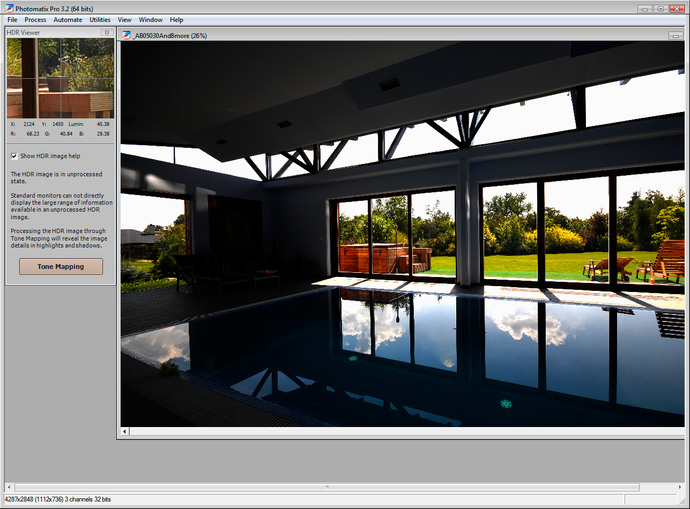
V ľavom hornom rohu sa nachádza okno HDR Viewer, keď budete jazdiť kurzorom myši po HDR obraze, v tomto malom okienku uvidíte prispôsobený výrez obrazu lokálnym dynamickým podmienkam. Zatiaľ neexistujú dostupné hardwarové riešenia na zobrazovanie plného reálneho HDR obrazu. Jedna z možnosti ako vidieť on-line HDR je práve spôsob náhľadu v tomto okne.
Pred tým ako si zvolíte voľbu Tone Mapping máte možnosť uložiť si pravý HDR obraz (File -> Save as). Na vyber mate z troch HDR formátov. Vzhľadom na flexibilitu a primeranú veľkosť dát odporúčam OpenEXR (tvorcom formátu je Paul Debevec a spoločnosť ILM). Uloženie fotografie v 32 bitovom formáte ma tu nespornú výhodu, že sa kedykoľvek môžete vrátiť ku zdroju a skúsiť znovu vymapovanie obrázku, pripadne iný program. Softwarové i hardwarové riešenia sa stále vylepšujú takže raz...
Po vygenerovaní HDR obrazu a pred zvolením procesu tonového mapovania si môžete stlačením kombinácie kláves Ctrl+H pozrieť HDR histogram (View -> HDR Histogram), kde uvidíte aký ma konkrétna scéna dynamický rozsah.
● Krok 4 – Detail Enhancer I. – pracovné prostredie
Tonový maper Detail Enhancer (DE) poskytuje bohatú paletu nastavení. Bližšie vysvetlenie jednotlivých funkcii nájdete na konci článku. Pracovné prostredie programu sa delí na tri základne okná v ľavom okne sa nachádzajú samotné modifikátory, v náhľadovom okne si ovládate zväčšenie obrazu a možnosť ručného náhľadu pri pomalšom PC. V malom plávajúcom okne sa nachádza pracovný histogram.
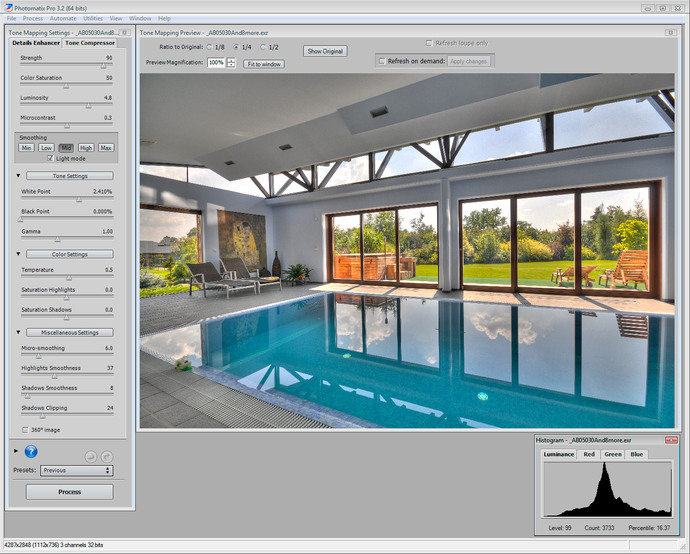
● Krok 5 – Detail Enhancer II. – nastavujeme globálne prostredie scény
Modifikátor Strenght (Intenzita) nastavíme na hodnotu 90 čo nám zabezpečí dostatočný lokálny kontrast. Posuvník Color Saturation (farebnú sýtosť) necháme približne v strede aby sme zachovali decentný farebný nádych. Luminocity (svetelnosť) nám určuje celkovú úroveň jasu, na presvetlenie interiéru nastavíme hodnotu na 4.8. Microcontrast (jemný kontrast) zdôrazňuje detaily, ale i produkuje šum – nastavené na 0.3. Smooting (vyhladenie) máme zapnuté v Light mode, úroveň (Mid) určuje jemnosť vyhladenia svetelných prechodov.
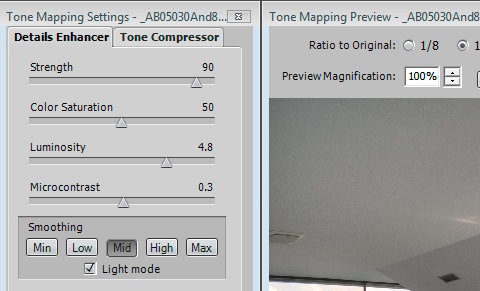
● Krok 6 – Detail Enhancer III. – tonalita scény
Posuvníky White Point (Biely bod) nastavený na hodnotu 2.410% a Black Point (Čierny bod) s hodnotou 0% nám určujú hranicu bieleho a čierneho bodu na scéne, t.j. tvrdosť kontrastu scény . Posunutím vľavo redukujete kontrast, v pravo zvyšujete kontrast. Modifikátor Gamma nám nelineárne mení globálne nastavenie úrovne stredných tónov svetiel a tieňov v obraze štandardná hodnota je 1. Posunutím modifikátora vpravo celkovo scénu zosvetlíme, vľavo stmavíme.
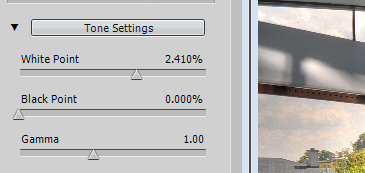
● Krok 7 – Detail Enhancer III. – teplota a nasýtenie scény
V záložke Color Setting (nastavenie farieb) sa nachádzajú nástroje na zmenu farebného podania. Temperature (teplota) týmto modifikátorom meníme teplotu farebného podania snímky, pokiaľ sme mali správne vyváženú bielu na scéne necháme ho na hodnote 0. Ak je naším zámerom scénu otepliť potiahneme ho mierne vpravo na hodnotu 0.5. Modifikátory Saturation Highlights (Nasýtenie svetiel) a Saturation Shadows (Nasýtenie tieňov) ovplyvňujú farebné nasýtenie v tieňoch a svetlách nechávame na 0.
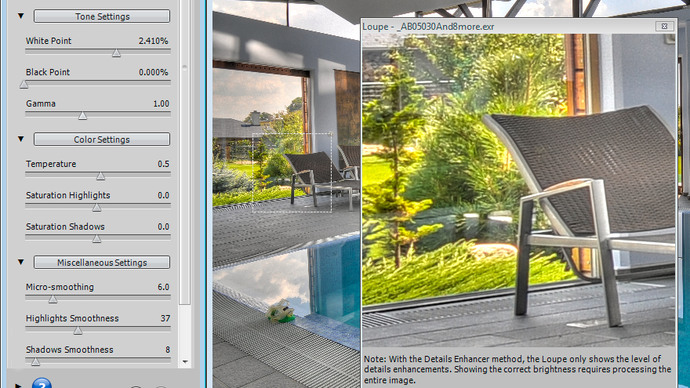
Ak klikneme v náhľadovom okne na detail v obraze, otvorí sa nám okno s lupou. V danom okne vidíme 100% výrez scény. To nám pomôže pri jemnejšom doladení detailov v obraze, pohybovaním malého štvorca v pôvodnom obraze sa mení aj okno s lupou. Je k dispozícií aj voľba, aby sa zmeny našich volieb zobrazovali iba v okne obrazovej lupy, čo ušetrí čas pri pomalších počítačoch.
● Krok 8 – Detail Enhancer IV. – jemnosť tonality scény
Modifikátor Microsmooting (jemné vyhladenie) nastavuje celistvosť a vyhladenie lokálnych detailov a prechodov jeho vyššia hodnota zabraňuje vzniku artefaktov a svätožiar. Naša hodnota je 6. Posuvníky Highlights Smoothness (plynulosť svetiel) s hodnotou 37 a Shadows Smoothness (plynulosť tieňov) nastaveným na 8 nám redukujú kontrast vo svetlách a v tieňoch, ponúkajú prirodzenejšie vyhladenejšie fotografické podanie scény. Shadows Clipping (Vystrihnutie tieňov) tento modifikátor posúva hranicu a tvrdosť rozsahu tieňov nastavené na 24.
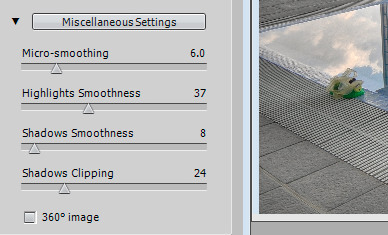
Určite ste si všimli možnosť zaškrknúť políčko s popiskou 360°. Pri potvrdení tejto voľby bude program kontrolovať, aby jas scény a miestny kontrast na miestach spoja 360° panorámy bol rovnomerný, jednoduchšie povedané aby nebol viditeľný šev.
● Krok 9 – Detail Enhancer V. – finalizácia
Pokiaľ ste so svojimi nastaveniami spokojný a prípadne budete spracovať niekoľko rôznych záberov z danej scény môžete si pre uľahčenie nahrať celé svoje nastavenie. Kliknite si na tlačítko Presets (predvoľby) a vyberte položku Save Settings. Pre finálne vymapovanie obrázku stlačte tlačítko Process.
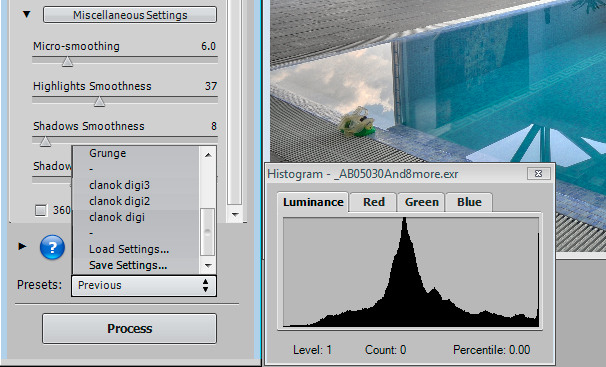
● Krok 10 – Export LDR obrazu
Na záver práce v PhotomatixuPro nám ostáva uložiť výsledný obraz. Zvolíme si položku menu File -> Save as. Pretože nás čaká ďalšie spracovanie snímky zvolíme si 16-bitový formát TIFF, ktorý nám zabezpečí dostatočnú pružnosť úprav bez väčšieho rizika vzniku posterizácie, či artefaktov. Spolu so súborom si môže nechať uložiť nastavenia tonového mapovania. 3ikovnou pomôckou je aj funkcia následného otvorenia uloženého obrazu (Open saved image with) napríklad v Photoshope.
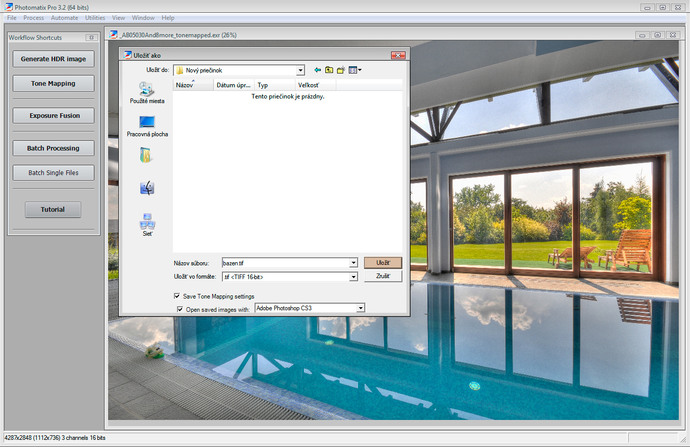
● Krok 11 – Photoshop I. – základné úpravy
Po načítaní súboru v Photoshope prevedieme základné úpravy snímky. Upravíme Krivky Ctrl+M ako vidíme na obrázku mierne zvlníme krivku do tvaru S pre lepšie podanie kontrastu. Následné upravíme Saturáciu snímky Ctrl+U na hodnotu -12. Pripadne ak sa nám zdá svetlosť fotografie nedostatočná môžeme jemne doladiť Úrovne Ctrl+L posunutím stredných hodnôt na hodnotu 1,07.
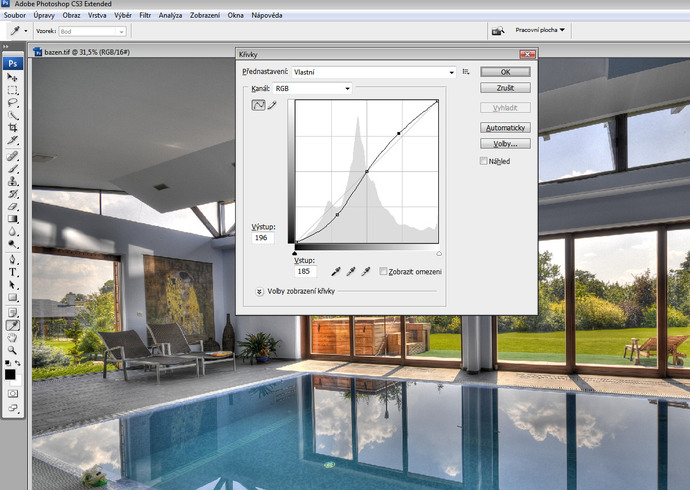
● Krok 12 – Photoshop II. – doostrenie a lokálny kontrast.
Ďalšou potrebnou úpravou je doostrenie snímky. Snímku si zväčšíme na hodnotu 100%, jestvuje na to niekoľko spôsobov my použijeme klávesu Ctrl++. Na zvýraznenie detailov použijeme filter Doostriť (Filtr -> Zostření -> Doostřit...) Jednotlivé hodnoty nastavíme na Míra: 64%, Poloměr: 1, Práh: 1. Následné prevedieme pomocou toho istého filtra zvýšenie lokálneho kontrastu. Hodnoty filtra Doostriť nastavíme na hodnoty Míra: 24%, Poloměr: 72, Práh: 7.
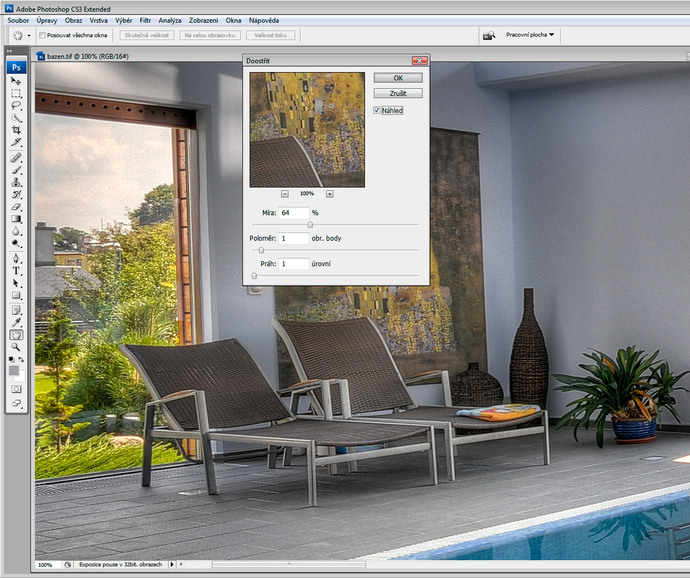
● Krok 13 –Photoshop III. – finalizácia a export.
Pomocou Klonovacieho razítka (S) odstránime zabudnute okuliare z obrazu. Pracujeme precízne. Nesmieme opomenúť, že okuliare vrhli tieň, takže na mrežiach vznikne nelogické stmavenie, pomocou nástroja Zosvetlenie (0) s veľkosťou stopy 114, rozsahom na Stíny, Expozíciou 15% , dvoma jemnými ťahmi zosvetlíme mreže. Výslednú fotografiu prevedieme do 8-bitového režimu (Obraz -> Režim -> 8bitu/kanál) a uložíme do nami preferovaného súborového formátu.
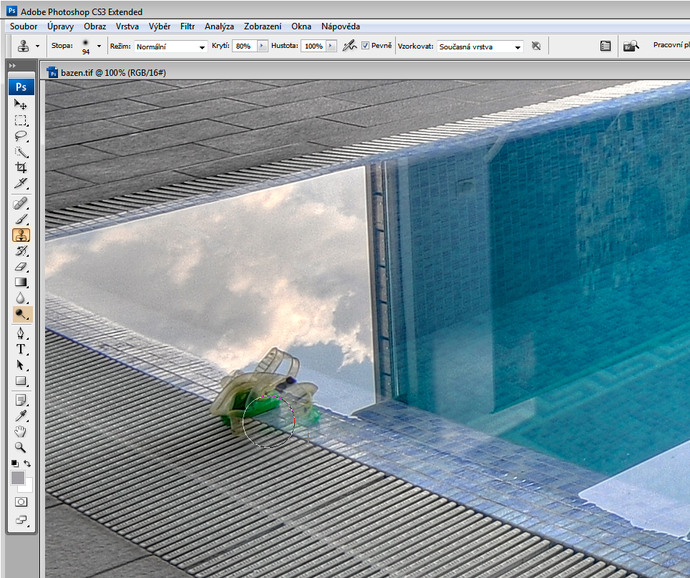
Pokiaľ chcete z výslednej snímky robiť zväčšeniny 1:1 a väčšie uprednostnite bezstratový formát súboru, napríklad TIFF pred stratovým JPEGom. Zachováte tak všetky obrazové dáta. Prípadne keď preferujete malé súbory skúste nastaviť v JPEG formáte minimálnu kompresiu, alebo použite modernejší JPEG-2000, ktorý umožňuje aj bezstratovú kompresiu a ušetríte približne 50% miesta voči TIFFu.

výsledná fotografia
Popis jednotlivých modifikátorov v module Detail Enhancer (DE)
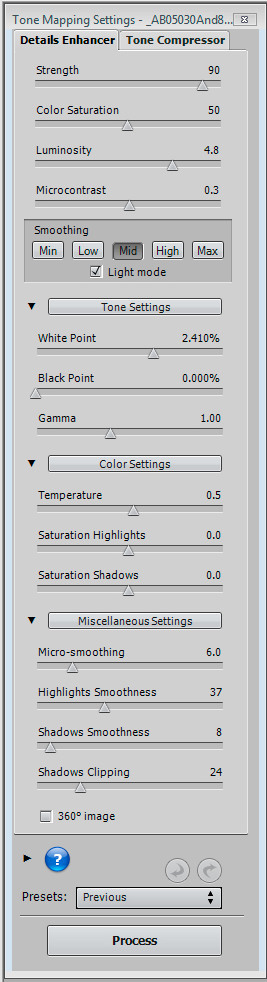 V hornej základnej časti DE sa nachádzajú päť kľúčových modifikátorov:
V hornej základnej časti DE sa nachádzajú päť kľúčových modifikátorov:
- Strength (intenzita) nastavujeme ním intenzitu zvýšenia lokálneho kontrastu, jeho posúvaním k pravej strane získavame dynamickejší obraz. Hodnoty nad 80 môžu produkovať Halo efekt t.j. svätožiaru v okolí kontrastných hrán na scéne, alebo zvyšovať hladinu šume. Obecne, ale keď skladáme obraz z väčšieho počtu záberov z čo najmenším rozostupom EV (1/3) získavame väčšiu precíznosť a spomínaný neduh sa neprejavuje.
- Color Saturation (nasýtenie farieb) riadime ním saturáciu RGB kanálov t.j. intenzitu farebného podania.
- Luminosity (svetelnosť) nastavujeme komprimáciu svetelného rozsahu a celkovej úrovne jasu. Pozícia posuvníka vľavo vytvára prirodzenejšie podanie snímky a obraz obsahuje viac detailov v tieňoch. Pozícia doprava vytvára akoby leštený efekt svetiel, vyššie hodnoty jasu, povedal by som až kovový nádych farieb.
- Microcontrast (jemný kontrast) pomocou tohto posuvníka môžete meniť a zdôrazňovať kontrast lokálnych detailov snímky, jeho extrémna hodnota môže mať za následok rast šumu v snímke. Smerom doľava znižujete mieru lokálnych detailov a zjemňujete scénu.
- Smooting (vyhladenie) vyhladzuje kontrastné prechody medzi svetelnosťou scény. Čím vyššia hodnota, tým prirodzenejšie podanie a menej defektov typu „svätožiara“, ale zároveň menší kontrast lokálneho jasu. Detail svetiel sa rozlieva do väčších spojitých celkov. Ma dva režimy práce, krokový v podobe Light Mode kde nízke hodnoty zastupujú prirodzené podanie jasu a vysoké hodnoty vytvárajú neprirodzené až umelé podanie a rozloženie svetiel. Druhý režim zastupuje plynulý posuvník regulujúci úroveň jasu.
Karta Tone Settings (nastavenie tonality)
- White Point (Biely bod) a Black Point (Čierny bod) predstavujú hraničné hodnoty bielej – maximálneho jasu a čiernej – minimálneho jasu na scéne. Pomocou týchto posuvníkov nastavujete hranicu čierneho a bieleho bodu budúceho dynamického rozsahu snímky. Zároveň pomocou týchto bodov zvyšujete, alebo znižujete tvrdosť – kontrast snímky. Posunutím vľavo redukujete kontrast, v pravo zvyšujete kontrast. Posuvník bieleho bodu vám teda určuje v akom mieste tonového rozsahu sa nachádza maximálna hodnota bielej farby (úroveň 255) a posuvníkom čierneho bodu si zasa nastavujete miesto, kde sa nachádza maximálna hodnota čiernej farby (úroveň 0).
- Gamma globálne nastavenie úrovne stredných tónov svetiel a tieňov v obraze, nelineárne skomprimovanie luminiscencie scény. Hodnota gama krivky vám napríklad napomôže nastaviť celkovú svetlosť scény, môžete obraz zosvetliť či stmaviť, z podvečernej snímky urobiť nočnú...
Karta Color Settings (nastavenie farebného podania)
- Temperature (teplota) – tento modifikátor nám umožňuje meniť teplotu farebného podania snímky, lepšie povedané môžeme s ním teplotne vyvážiť bielu farbu, meníme nádych snímky od studenej modrej vľavo po teplú oranžovú vpravo, stredná hodnota vám zanecháva vyváženie bielej tak ako ste exponovali.
- Saturation Highlights (nasýtenie svetiel) tento modifikátor vám umožňuje zvýšiť či znížiť nasýtenie farieb vo svetlách.
- Saturation Shadows (nasýtenie tieňov) ako v predošlom prípade, s rozdielom, že ovplyvňujete farebnú sýtosť tieňov.
Karta Miscellaneous Settings (rôzne nastavenia)
- Micro-smooting (jemné vyhladenie) tento modifikátor vám umožňuje vyhladenie lokálnych detailov, obraz pôsobí akoby čistejším a celistvejším dojmom, nevznikajú v ňom nápadnejšie artefakty (obloha je hladšia, mraky prirodzenejšie...).
- Highlights Smoothness (vyhladenie svetiel) daný modifikátor redukuje kontrast vo svetlách. Číslo 0 indikuje východiskovú hodnotou, teda modifikátor je vypnutý, postupným presúvaním doprava jeho účinnosť rastie. Pomocou neho dosiahneme prirodzenejší „fotografický“ vzhľad, môžeme redukovať svätožiare okolo kontrastných miest (konáre stromov, alebo hrany budov voči jasnej oblohe...).
- Shadows Smoothness (vyhladenie tieňov) nám znižuje úroveň kontrastu, funkčnosť modifikátoru je totožná s predošlým posuvníkom redukuje lokálny kontrast v tieňoch (v tieňoch uberá efekt lesku, kovu, čierna farba šedne a ostáva vyprahnutejšia...).
- Shadows Clipping (vystrihnutie tieňov) modifikátor posúva hranicu rozsahu tieňa. Môžeme ním kontrolovať napríklad hladinu šumu v tieňových partiách. Zjednodušene povedané, ovplyvňujeme ním tvrdosť podania tieňov.
Pod kartami sa nachádza tlačítko 360°. Túto voľbu zaškrtneme, keby sme spracovávali komplexnú napr. guľovú panorámu. Program pri potvrdení tejto voľby bude kontrolovať, aby jas scény a miestny kontrast na miestach spoja panorámy bol rovnomerný, jednoduchšie povedané nebol šev viditeľný.
Modrý otáznik nám reprezentuje jednoduchú formu nápovede. Po kliknutí naň sa rozbalí okno nápovedy, ktoré interaktívne reaguje na pohyb kurzora a vysvetľuje práve označený modifikátor.
Ďalej sa tam nachádzajú dve šípky, ktoré nám pomáhajú, pokiaľ sú vysvietené, vrátiť sa krok späť v našich nastaveniach alebo ísť krok v pred.
Menu Presets (sada nastavení) nám umožní uložiť si vlastné nastavenie DE a v prípade potreby si ho vyvolať.
Posledné v danom panely sa nachádza záverečné tlačítko Process, ktoré po odkliknutí vykoná nami zvolené zmeny a vytvorí výsledný obraz, ktorý si môžeme uložiť ako 16bitový TIFF, alebo 8 bitový JPEG.
Pri pomalších počítačoch nám pomôže aj voľba veľkosti náhľadu v niekoľkých krokov či možnosť veľkosť prispôsobiť oknu.
V pracovnom prostredí DE sa nachádza ešte okienko histogramu, ktoré nám priebežne ukazuje ako naše zásahy menia rovnomernosť rozloženia jasu v obraze vzhľadom na biely a čierny bod dynamického rozsahu.
Dúfam, že vám bol tento návod aspoň trochu osožný. Prajem vám dobré svetlo pri vašej tvorbe.
(c)2010 abphoto.sk
Linky na zaujímavé web stránky vhodné ako doporucené zdroje dát
